Chromeでメモリ使用量が多い原因とは?
Chromeはその利便性と機能の豊富さから多くのユーザーに愛用されていますが、同時にメモリ使用量が多いという問題も抱えています。なぜChromeは他のブラウザと比べて多くのメモリを消費するのでしょうか?ここでは、その主な原因を詳しく解説します。
まず第一に、Chromeの設計思想に起因する点があります。Chromeは各タブ、プラグイン、拡張機能を独立したプロセスとして実行することで、ブラウザの安定性とセキュリティを向上させています。この設計により、一つのタブがクラッシュしても他のタブに影響を与えないという利点がありますが、その代償としてメモリ使用量が増加します。各プロセスが独自にメモリを消費するため、多数のタブを開くと、その分だけメモリ消費が増大するのです。
次に、Chromeのレンダリングエンジン「Blink」とJavaScriptエンジン「V8」が挙げられます。これらのエンジンはウェブページの表示と動作を高速化するために最適化されており、その結果、メモリ使用量が多くなります。特に、JavaScriptが多用される現代のウェブサイトでは、V8エンジンが頻繁に動作し、メモリを消費します。
さらに、ユーザーがインストールする拡張機能もメモリ消費の大きな要因です。拡張機能は便利な反面、それぞれが独自のプロセスとして動作し、メモリを消費します。多くの拡張機能をインストールしている場合、それぞれが少しずつメモリを使用するため、総合的な消費量が大きくなります。特に、リアルタイムで動作する拡張機能(例えば広告ブロッカーやスクリプトブロッカーなど)は、常にメモリを使用し続けるため、影響が大きくなります。
また、ウェブページ自体の要素もメモリ使用量に影響を与えます。画像や動画、アニメーションといったリッチコンテンツを多用するサイトは、表示するために多くのメモリを必要とします。特に、高解像度の画像やHD動画などは、そのデータ量が大きいため、一層多くのメモリを消費します。複数のタブでこうしたリッチコンテンツを表示している場合、メモリ使用量はさらに増大します。
一方、ブラウザのキャッシュや履歴、Cookieもメモリ使用量に影響を与えます。これらのデータは一時的に保存され、ユーザーの利便性を向上させるために使用されますが、その一方で、長期間使用しているとデータが蓄積し、メモリ消費が増える原因となります。定期的にキャッシュや履歴をクリアすることで、メモリ使用量を減らすことができます。
以上のように、Chromeのメモリ使用量が多い原因は多岐にわたります。設計上の特徴、エンジンの最適化、拡張機能の使用、リッチコンテンツの表示、キャッシュや履歴データの蓄積などが主な要因です。これらの要因を理解し、適切に対処することで、Chromeのメモリ使用量を効果的に管理することが可能となります。
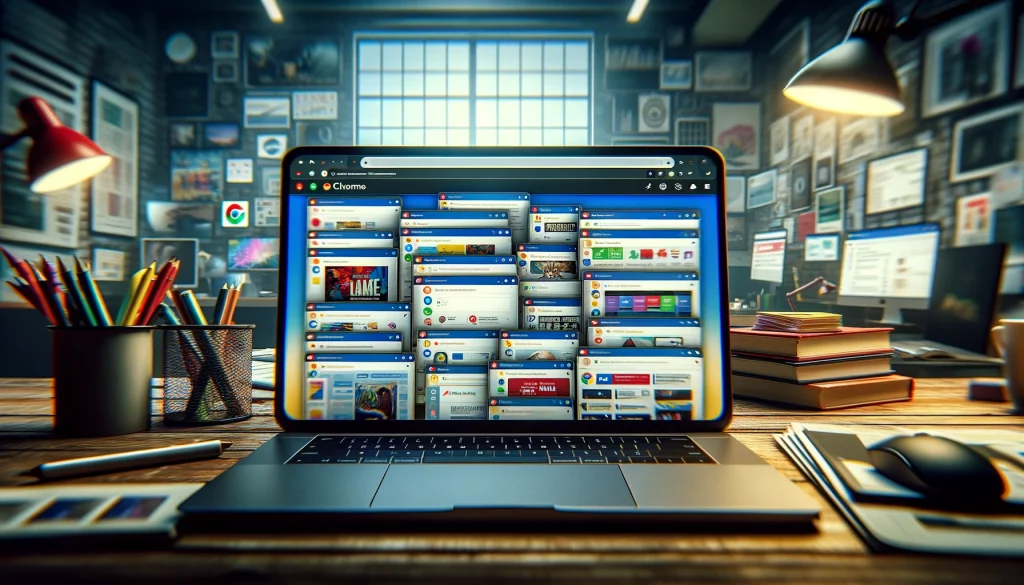
メモリを大量に使用するChrome拡張機能の特定方法
Chromeを使っていると、メモリ使用量が増大してパフォーマンスが低下することがあります。特に、多くの拡張機能をインストールしている場合、それぞれの拡張機能が独自にメモリを消費するため、合計のメモリ使用量が増える原因となります。ここでは、メモリを大量に使用するChrome拡張機能を特定する方法について詳しく解説します。
まず最初に確認すべきは、Chromeのタスクマネージャです。Chromeには、各タブ、拡張機能、プラグインのメモリ使用量を確認できるタスクマネージャが内蔵されています。タスクマネージャを開くには、Chromeのメニューから「その他のツール」→「タスクマネージャ」を選択します。ショートカットキーを使う場合は、WindowsではShift + Escキー、MacではCommand + Escキーを押します。
タスクマネージャを開くと、現在実行中のすべてのプロセスがリスト表示されます。このリストには、各プロセスのメモリ使用量が表示されているので、どの拡張機能が多くのメモリを消費しているか一目で確認できます。リストはメモリ使用量順に並び替えることができるので、最もメモリを消費している拡張機能を特定するのが簡単です。
次に、拡張機能の影響をさらに詳しく調べるために、特定の拡張機能を無効化してみましょう。Chromeの「設定」→「拡張機能」メニューから、インストールされているすべての拡張機能が表示されます。ここで、一つずつ拡張機能を無効化し、その都度タスクマネージャでメモリ使用量の変化を確認します。これにより、特定の拡張機能がメモリ使用量に与える影響を評価できます。
また、メモリ消費の多い拡張機能を特定したら、その拡張機能が最新バージョンであることを確認することも重要です。拡張機能の開発者は、定期的にアップデートを行い、パフォーマンスの改善やバグの修正を行っています。Chromeの拡張機能ページで、最新バージョンがインストールされているか確認し、必要に応じて更新します。
さらに、拡張機能の代替を検討することも有効です。例えば、メモリ消費が多い広告ブロッカーを使用している場合、他の軽量な広告ブロッカーに切り替えることで、メモリ使用量を減少させることができます。Chromeウェブストアでは、多くの拡張機能が提供されているため、目的に合った低メモリ使用量の代替品を探してみましょう。
また、使用頻度の低い拡張機能を削除することも一つの方法です。普段あまり使わない拡張機能が多くインストールされている場合、それらを削除することで、全体的なメモリ使用量を減らすことができます。拡張機能は、後で必要になった場合でも再インストールできるため、不要なものは一時的に削除しておくと良いでしょう。
最後に、定期的にChromeの設定を見直し、不要な拡張機能が増えていないかチェックする習慣をつけましょう。これにより、メモリ使用量を常に最適化し、快適なブラウジング環境を維持することができます。
以上の方法を活用することで、メモリを大量に使用するChrome拡張機能を特定し、メモリ使用量を効果的に管理することができます。これにより、Chromeのパフォーマンスを向上させ、よりスムーズなインターネット体験を実現することができます。
Chromeのメモリ使用量を減らすための効果的な設定
Chromeはその機能性とスピードで多くのユーザーに支持されていますが、同時にメモリ使用量が多いという課題も抱えています。特に、多くのタブを開いたり、複数の拡張機能を利用したりすると、メモリ使用量が急増し、ブラウザやシステム全体のパフォーマンスが低下することがあります。ここでは、Chromeのメモリ使用量を減らすための効果的な設定について解説します。
まず、Chromeのタブ管理に関する設定を見直すことが重要です。複数のタブを開いている場合、それぞれのタブがメモリを消費します。Chromeには「タブを自動的に休止状態にする」機能があり、しばらく使用していないタブを自動的にメモリから解放することができます。この設定は、Chromeの「設定」→「システム」→「バックグラウンドアプリの実行を続ける」のオプションから有効にできます。
次に、不要な拡張機能を無効化または削除することも効果的です。拡張機能は便利ですが、メモリを消費するため、使用頻度の低い拡張機能は無効化するか削除することをおすすめします。これにより、全体的なメモリ使用量を減らすことができます。拡張機能の管理は、Chromeの「設定」→「拡張機能」から行えます。
また、Chromeのタスクマネージャを活用して、メモリを大量に消費しているプロセスを特定することが重要です。タスクマネージャは、Shift + Escキーを押すか、Chromeのメニューから「その他のツール」→「タスクマネージャ」を選択することでアクセスできます。ここで、どのタブや拡張機能が多くのメモリを使用しているかを確認し、必要に応じて対処します。
さらに、ブラウザのキャッシュを定期的にクリアすることも効果があります。キャッシュはウェブページの読み込み速度を向上させるために一時的に保存されますが、蓄積するとメモリ使用量が増加します。Chromeの「設定」→「プライバシーとセキュリティ」→「閲覧履歴データの削除」からキャッシュをクリアすることができます。
続いて、ハードウェアアクセラレーションの設定も見直してみましょう。ハードウェアアクセラレーションは、グラフィック処理をCPUではなくGPUに任せることでパフォーマンスを向上させる機能ですが、特定のシステムではかえってメモリ使用量が増加することがあります。Chromeの「設定」→「システム」→「可能な場合はハードウェアアクセラレーションを使用する」のチェックを外すことで、この設定を無効化できます。
また、Chromeの「データセーバー」機能を活用するのも一つの方法です。この機能は、ウェブページのデータ量を削減することで、読み込み時間とメモリ使用量を減少させます。特にモバイルデバイスで有効ですが、デスクトップ版Chromeでも拡張機能として利用できます。Chromeウェブストアから「データセーバー」をインストールし、有効にしてください。
最後に、定期的にChromeを再起動することも重要です。長時間の使用によりメモリリークが発生し、徐々にメモリ使用量が増加することがあります。Chromeを再起動することで、一時的にメモリ使用量をリセットし、パフォーマンスを回復させることができます。
以上の設定を行うことで、Chromeのメモリ使用量を効果的に管理し、ブラウザのパフォーマンスを向上させることができます。これにより、快適なブラウジング環境を維持し、効率的にインターネットを利用することができるでしょう。
メモリ消費を抑えるChromeタブ管理のコツ
Chromeは高機能で使いやすいブラウザですが、多くのタブを開くとメモリ消費が増加し、パフォーマンスが低下することがあります。効率的なタブ管理を行うことで、メモリ使用量を抑え、快適なブラウジング環境を維持することが可能です。ここでは、メモリ消費を抑えるためのChromeタブ管理のコツについて解説します。
まず、タブを適切に整理することが重要です。多くのタブを同時に開いていると、それぞれのタブがメモリを消費します。不要なタブは定期的に閉じる習慣をつけましょう。特に、しばらく使用していないタブは、今後も使用する可能性が低い場合が多いため、思い切って閉じることをおすすめします。
次に、タブをグループ化する方法があります。Chromeにはタブをグループ化する機能があり、関連するタブをひとまとめにすることで、管理が容易になります。タブを右クリックし、「新しいタブをグループ化」を選択してグループを作成できます。これにより、必要なタブのみを開き、それ以外のタブはグループとしてまとめて非表示にすることで、メモリ使用量を減らせます。
また、「タブの自動休止機能」を利用するのも効果的です。この機能は、一定時間使用していないタブを自動的に休止状態にし、メモリから解放することで、全体的なメモリ使用量を抑えます。Chromeの設定から「システム」→「バックグラウンドアプリの実行を続ける」をオフにするか、拡張機能を利用してタブの休止を管理することができます。
さらに、タブ管理をサポートする拡張機能を活用することも一つの方法です。例えば、「The Great Suspender」や「Tab Wrangler」といった拡張機能は、一定期間使用していないタブを自動的に休止状態にする機能を提供しています。これらの拡張機能をインストールして有効にすることで、手動でタブを管理する手間を省き、効率的にメモリ使用量を抑えることができます。
また、「OneTab」などのタブ統合拡張機能も有効です。OneTabは、複数のタブを一つのリストにまとめ、必要な時に再度開くことができます。これにより、タブが散乱するのを防ぎ、メモリ使用量を大幅に削減できます。特に、多くのタブを開いたまま作業を中断する場合に便利です。
Chromeのタスクマネージャを活用することも大切です。タスクマネージャは、各タブや拡張機能のメモリ使用量を確認できるツールで、Shift + Escキーで簡単にアクセスできます。ここで、メモリを多く消費しているタブを特定し、不要なものを閉じることで、メモリ使用量を効果的に管理できます。
また、Chromeの起動オプションを調整することも考えましょう。Chromeは、デフォルトでは前回終了時に開いていたすべてのタブを再度開く設定になっていますが、この設定を変更し、特定のページのみを開くようにすることで、起動時のメモリ使用量を抑えることができます。設定は、「設定」→「起動時」にて変更可能です。
最後に、ブラウザの定期的な再起動を心がけることも重要です。長時間ブラウジングを続けていると、メモリリークが発生し、徐々にメモリ使用量が増加します。定期的にChromeを再起動することで、メモリ使用量をリセットし、パフォーマンスを維持することができます。
以上の方法を実践することで、Chromeのタブ管理を効率的に行い、メモリ使用量を抑えることが可能です。これにより、快適なブラウジング体験を維持しつつ、システム全体のパフォーマンスも向上させることができるでしょう。
Chromeがメモリを大量に使用する場合の対処法
Chromeが多くのメモリを使用すると、パフォーマンスの低下やシステム全体の動作が遅くなる原因となります。特に、多数のタブを開いている場合や拡張機能を多用している場合、この問題は顕著になります。ここでは、Chromeがメモリを大量に使用する場合の対処法について詳しく解説します。
まず、Chromeのタスクマネージャを使用して、メモリを多く消費しているタブや拡張機能を特定しましょう。タスクマネージャを開くには、Chromeのメニューから「その他のツール」→「タスクマネージャ」を選択するか、Shift + Escキーを押します。タスクマネージャでは、各プロセスのメモリ使用量が表示されるため、どのタブや拡張機能が最もメモリを消費しているかを簡単に確認できます。メモリ消費が特に多いプロセスを特定したら、それを閉じるか、無効化してメモリ使用量を削減します。
次に、Chromeの設定を見直し、不要な拡張機能を削除することが重要です。拡張機能は便利ですが、多くのメモリを消費する原因にもなります。Chromeの「設定」→「拡張機能」から、インストールされている拡張機能を確認し、使用頻度が低いものや不要なものを削除しましょう。また、使用する拡張機能が最新バージョンであることを確認し、定期的に更新することで、メモリ使用量を最適化できます。
さらに、Chromeの「システム」設定でバックグラウンドアプリの実行を停止することも効果的です。「設定」→「システム」→「バックグラウンドアプリの実行を続ける」のチェックを外すことで、Chromeがバックグラウンドで動作し続けるのを防ぎ、メモリ使用量を削減できます。
タブ管理も重要な対処法の一つです。複数のタブを同時に開くと、それぞれがメモリを消費します。タブを整理し、使用していないタブは定期的に閉じる習慣をつけましょう。また、タブを自動的に休止状態にする拡張機能を使用することで、一定期間使用していないタブを自動的にメモリから解放できます。「The Great Suspender」や「Tab Suspender」といった拡張機能は、タブの自動休止機能を提供しており、メモリ使用量の削減に役立ちます。
さらに、Chromeのキャッシュを定期的にクリアすることもメモリ使用量を減らす効果があります。キャッシュは一時的なデータを保存することでウェブページの読み込み速度を向上させますが、蓄積するとメモリを圧迫します。「設定」→「プライバシーとセキュリティ」→「閲覧履歴データの削除」からキャッシュをクリアし、メモリ使用量を管理しましょう。
ハードウェアアクセラレーションの設定も見直す価値があります。ハードウェアアクセラレーションはグラフィック処理をGPUに任せることでパフォーマンスを向上させますが、特定のシステムでは逆にメモリ使用量が増加することがあります。「設定」→「システム」→「可能な場合はハードウェアアクセラレーションを使用する」のチェックを外すことで、この機能を無効にし、メモリ使用量を削減できます。
最後に、定期的にChromeを再起動することもメモリ使用量の管理に役立ちます。長時間の使用により、メモリリークが発生し、徐々にメモリ使用量が増加することがあります。Chromeを定期的に再起動することで、一時的にメモリ使用量をリセットし、ブラウザのパフォーマンスを回復させることができます。
以上の対処法を実践することで、Chromeのメモリ使用量を効果的に管理し、パフォーマンスを向上させることができます。これにより、より快適なブラウジング体験を維持し、システム全体の動作をスムーズに保つことができるでしょう。
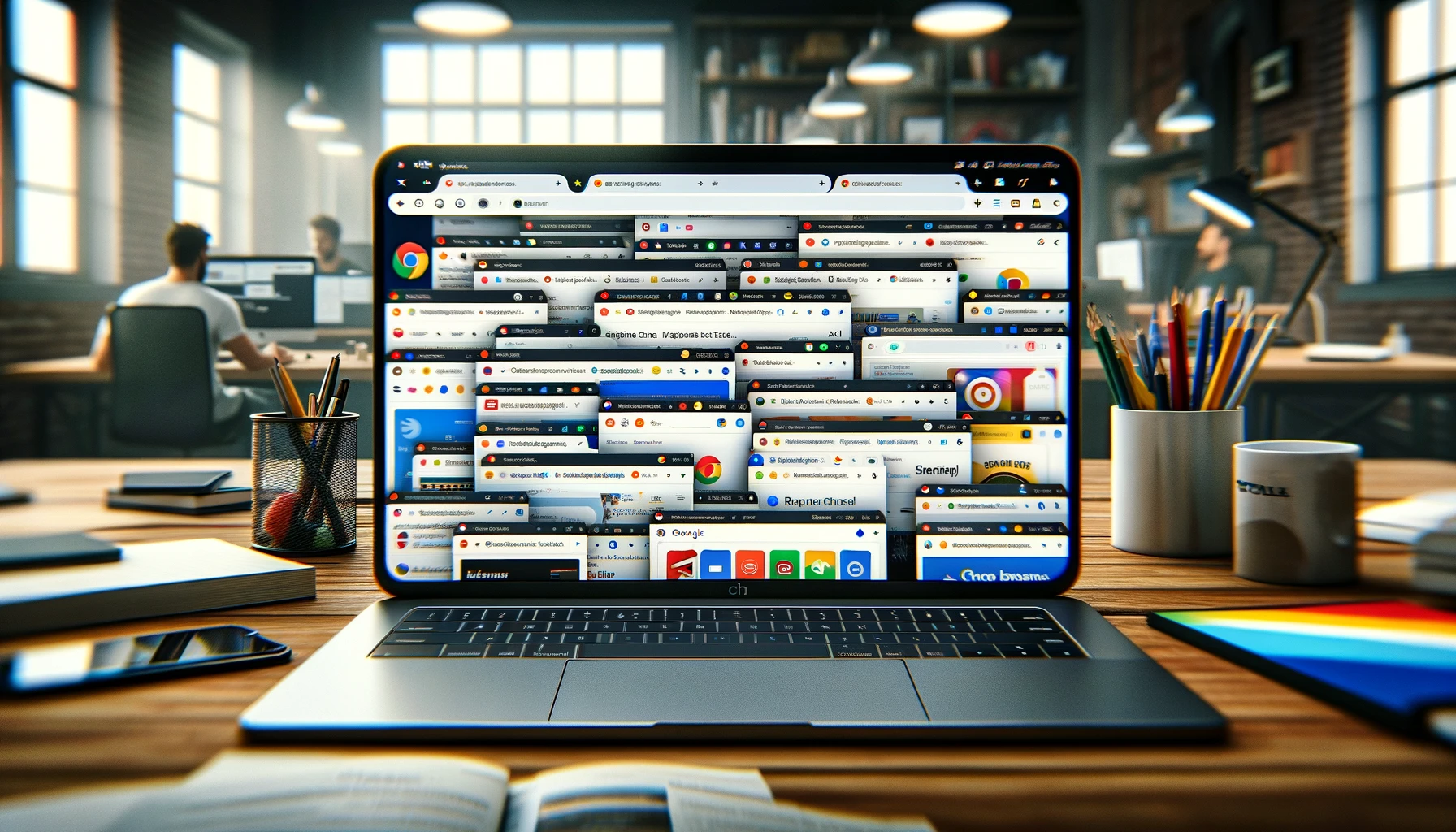


コメント