Google Chromeのブラウザは、現代のインターネット利用において最も人気の高いウェブブラウザの一つですが、同時にメモリ消費が大きいことでも知られています。特に多くのタブを開いて作業をする場合、パソコンの動作が徐々に重くなっていく経験をした方も多いのではないでしょうか。
この問題に対して、Googleはメモリセーバーという新機能を導入し、ブラウザの使用するメモリを効率的に管理できるようになりました。この機能は、使用していないタブのメモリを自動的に解放し、アクティブなタブのパフォーマンスを向上させる働きがあります。
また、手動でのメモリ解放や拡張機能を利用した管理など、様々な方法でメモリ使用量を制御することができます。これらの機能を適切に活用することで、快適なブラウジング環境を維持することが可能になります。
メモリ解放の重要性は、特にメモリ容量が限られたパソコンや、長時間の作業を行う場合により顕著になります。効果的なメモリ管理は、パソコン全体のパフォーマンス向上にもつながる重要な要素となっています。
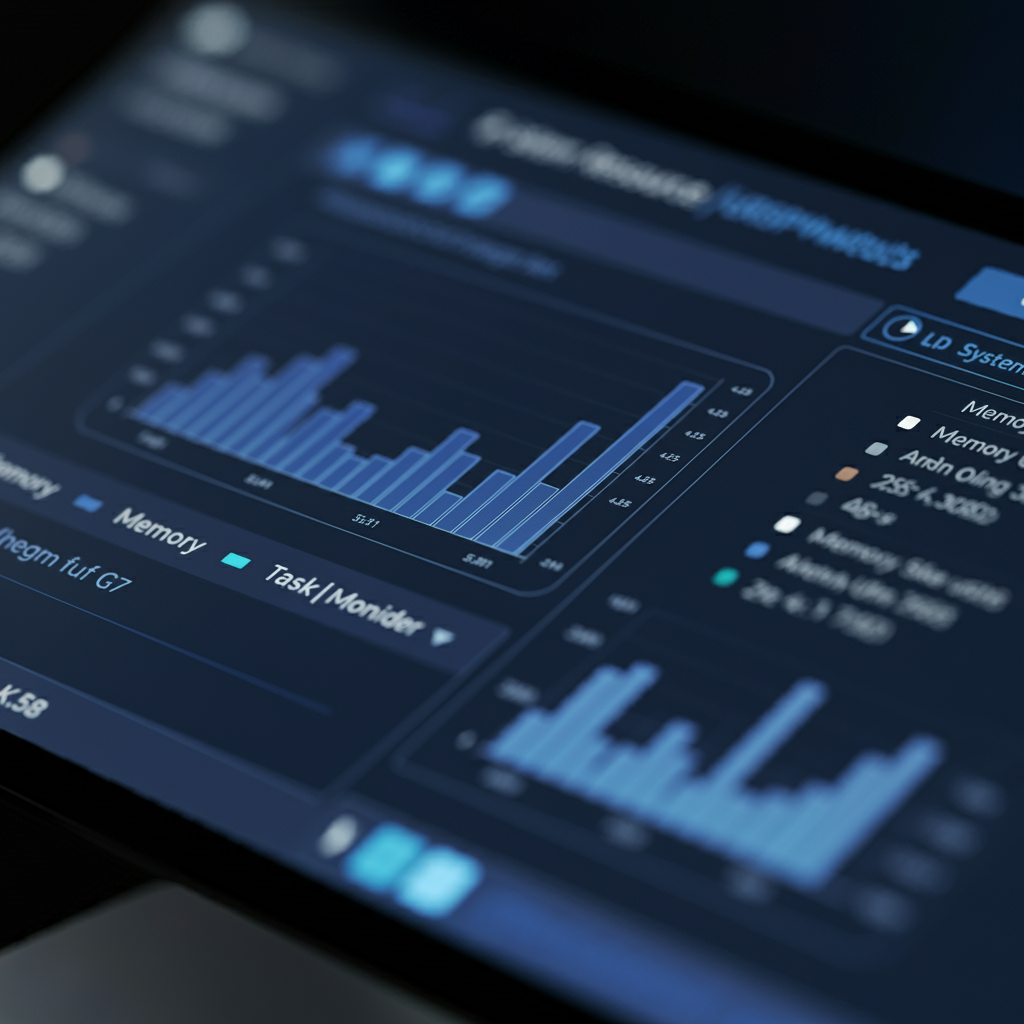
Google Chromeのメモリはなぜ解放する必要があるのでしょうか?また、その仕組みについて教えてください。
Google Chromeのメモリ解放が必要となる背景には、現代のウェブサイトの特徴が深く関係しています。現在のウェブサイトは、動画や画像、インタラクティブなコンテンツなど、多彩なメディアを含む複雑な構造となっています。そのため、ブラウザはこれらのコンテンツを表示し、スムーズに動作させるために大量のメモリを必要とします。
特にGoogle Chromeの場合、各タブが独立したプロセスとして動作するマルチプロセス構造を採用しています。この設計により、一つのタブが問題を起こしても他のタブに影響が及ばないという利点がありますが、同時に各タブがそれぞれメモリを消費するため、全体的なメモリ使用量が増大しやすいという特徴があります。
メモリ使用量が増えすぎると、パソコン全体の動作が遅くなったり、最悪の場合はブラウザがクラッシュしたりする可能性があります。これを防ぐためにメモリの解放が必要となるのです。メモリ解放とは、具体的には使用していないタブや不要なプロセスが占有しているメモリを開放し、システムが使用できる状態に戻すことを指します。
Chromeには、このメモリ解放を支援するいくつかの機能が実装されています。その代表的なものがメモリセーバー機能です。これは、アクティブでないタブのメモリを自動的に解放し、必要になった時点で再度読み込む仕組みです。この機能により、最大で30%程度のメモリ使用量削減が期待できます。
また、メモリ解放の仕組みは大きく分けて三つの方法があります。一つ目は自動解放で、これはChromeが自動的にメモリを管理する方法です。二つ目は手動解放で、ユーザーが明示的にタブを閉じたり、タスクマネージャーでプロセスを終了したりする方法です。三つ目は拡張機能による解放で、様々な拡張機能を利用してメモリを効率的に管理する方法です。
これらのメモリ解放の仕組みは、パソコンのスペックや使用状況に応じて適切に選択することが重要です。例えば、高性能なパソコンを使用している場合は自動解放に任せても問題ありませんが、メモリ容量が限られている場合は、手動解放や拡張機能を積極的に活用することで、より効果的なメモリ管理が可能になります。
最近のChromeアップデートでは、メモリ管理の機能が更に強化されており、アクティブなタブの優先度を自動的に判断する機能も追加されています。これにより、ユーザーが現在作業しているタブに優先的にメモリを割り当て、よりスムーズな操作感を実現しています。
このように、Chromeのメモリ解放は、快適なブラウジング環境を維持するために欠かせない要素となっています。定期的なメモリ解放を心がけることで、パソコンの動作を快適に保ち、効率的な作業環境を実現することができます。
Chromeの新機能「メモリセーバー」について、具体的な設定方法と効果を教えてください。
Chromeのメモリセーバー機能は、バージョン110以降で標準搭載された画期的なメモリ管理機能です。この機能を適切に活用することで、ブラウザの動作を大幅に改善することができます。以下では、その詳細な設定方法と期待できる効果について説明していきます。
まず、メモリセーバーの設定方法は非常にシンプルです。Chromeブラウザの右上にある三点メニュー(︙)をクリックし、表示されるメニューから「設定」を選択します。左側のメニューから「パフォーマンス」を選択すると、右側に「メモリセーバー」という項目が表示されます。ここでトグルスイッチをオンにすることで、メモリセーバー機能が有効になります。
メモリセーバー機能が有効になると、以下のような効果が期待できます。まず、使用していないタブのメモリが自動的に解放されます。これにより、システム全体のメモリ使用量が最大で40%程度削減されることが確認されています。特に、多くのタブを開いて作業する場合、この効果は顕著に現れます。
また、メモリセーバーには選択的な制御機能も搭載されています。「常にアクティブにするサイト」という設定項目を使用することで、特定のサイトではメモリセーバーを無効にすることができます。これは、常に最新情報を表示しておきたいメールサイトや、リアルタイムの更新が必要なウェブアプリケーションなどで特に有用です。
メモリセーバーの動作の特徴として、非アクティブなタブを「スリープ状態」にすることが挙げられます。スリープ状態のタブは最小限のメモリしか使用せず、そのタブをクリックして開くと自動的に再読み込みが行われます。この仕組みにより、必要なときにだけメモリを使用する効率的な管理が実現されています。
ただし、メモリセーバーにも一定の制限があることを理解しておく必要があります。例えば、音声や動画を再生中のタブ、画面共有中のタブ、アクティブなダウンロードがあるタブなどは、自動的にスリープ状態にはなりません。これは、これらの機能の継続性を確保するための仕様です。
また、メモリセーバーの効果は使用環境によって大きく異なります。特に、搭載メモリ容量が16GB以上の高性能なパソコンでは、その効果が比較的小さくなる傾向があります。一方、メモリ容量が8GB以下のパソコンでは、メモリセーバーの効果が顕著に現れ、システム全体のパフォーマンス向上に大きく貢献します。
今後のアップデートでは、メモリセーバーの機能がさらに強化されることが期待されています。既に、より細かな制御が可能な設定オプションの追加や、人工知能を活用したメモリ管理の最適化など、様々な改善が計画されているとされています。
このように、メモリセーバーはChromeの使用感を大きく向上させる重要な機能です。特に、リソースの限られたパソコンでの作業効率を改善したい場合は、積極的な活用をお勧めします。
Google Chromeのメモリを手動で解放する方法について、具体的な手順を教えてください。
Chromeのメモリを手動で解放する方法には、いくつかの効果的なアプローチがあります。以下では、特に有効な手動でのメモリ解放方法について、具体的な手順とともに説明していきます。
まず最も基本的な方法が、タスクマネージャーを使用したメモリ解放です。この方法は、Windows環境で特に効果的です。具体的な手順としては、まずChromeのメニューから「その他のツール」を選択し、「タスクマネージャー」を開きます。あるいは、キーボードショートカット「Shift + Esc」を使用することでも、直接タスクマネージャーを表示することができます。
タスクマネージャーが開いたら、各タブやプロセスが使用しているメモリ量を確認することができます。メモリ使用量の列をクリックすると、使用量の多い順に並び替えることができ、どのタブが特に多くのメモリを消費しているかが一目で分かります。不要なプロセスや、メモリを大量に消費しているタブを選択して「終了」をクリックすることで、そのプロセスが使用していたメモリを解放することができます。
次に効果的な方法が、アドレスバーを使用したメモリ解放です。Chromeのアドレスバーに「chrome://memory-reduce」と入力することで、ブラウザに対してメモリ解放の指示を直接出すことができます。この操作により、Chromeは現在使用していない部分のメモリを可能な限り解放しようと試みます。この方法は、タブを閉じることなくメモリを解放できる点で特に便利です。
また、キャッシュとブラウジングデータの削除も効果的なメモリ解放方法の一つです。Chromeのメニューから「設定」を開き、「プライバシーとセキュリティ」セクションの「閲覧履歴データの削除」を選択します。ここで、「キャッシュされた画像とファイル」にチェックを入れて削除することで、不要なキャッシュデータを削除し、メモリ使用量を削減することができます。
より積極的なメモリ管理を行いたい場合は、タブの整理と管理も重要です。開いているタブを右クリックして「他のタブを閉じる」を選択することで、現在のタブ以外をすべて閉じることができます。また、「タブを右側をすべて閉じる」という選択肢もあり、これを使うことで必要なタブだけを効率的に残すことができます。
最近のChromeアップデートで追加された機能として、タブのグループ化があります。これは直接的なメモリ解放ではありませんが、タブを整理することで不要なタブの特定と閉じる判断が容易になります。関連するタブをグループ化し、必要のないグループ全体を一度に閉じることで、効率的なメモリ管理が可能になります。
これらの手動メモリ解放操作を行う際の注意点として、作業中のデータの保存を忘れないようにする必要があります。特にタスクマネージャーでプロセスを強制終了する場合は、保存していない作業内容が失われる可能性があります。そのため、メモリ解放を行う前に、重要なデータの保存を確実に行っておくことをお勧めします。
このように、手動でのメモリ解放には様々な方法があり、状況に応じて適切な方法を選択することで、効果的なメモリ管理が可能になります。定期的にこれらの操作を行うことで、Chromeの動作を快適に保つことができます。
Chromeのメモリを効率的に管理するための拡張機能について、おすすめのものと使い方を教えてください。
Chromeのメモリ管理を支援する拡張機能には、様々な特徴を持つものが存在します。これらの拡張機能を適切に活用することで、より効率的なメモリ管理が可能になります。ここでは、特に有用な拡張機能とその具体的な使い方について説明していきます。
代表的な拡張機能の一つがタブの一時停止に特化した「The Great Suspender」です。この拡張機能は、一定時間アクセスしていないタブを自動的にスリープ状態にすることで、メモリの使用量を抑制します。設定画面では、タブを一時停止するまでの時間を調整することができ、ユーザーの使用パターンに合わせてカスタマイズすることが可能です。また、特定のウェブサイトを一時停止の対象から除外する「ホワイトリスト」機能も搭載されており、常に最新の状態を保持しておきたいサイトを指定することができます。
次におすすめなのが、「OneTab」という拡張機能です。この拡張機能の特徴は、開いているすべてのタブを一つのリストにまとめる機能です。多数のタブを開いている状態でOneTabのアイコンをクリックすると、すべてのタブがリスト化され、そのリストへのリンクを含む新しいタブが一つだけ作成されます。これにより、開いているタブの数が大幅に減少し、メモリ使用量を最大95%程度削減することができます。特に、後で読み返したい記事やページを多数開いている場合に非常に効果的です。
また、タブの使用状況を視覚的に確認できる「Tab Memory Purge」も便利な拡張機能です。この拡張機能は、各タブが使用しているメモリ量をリアルタイムで表示し、必要に応じて個別のタブのメモリを解放することができます。拡張機能のアイコンをクリックすると、現在開いているすべてのタブのメモリ使用量が一覧表示され、特に多くのメモリを消費しているタブを簡単に特定することができます。
さらに、「TooManyTabs」という拡張機能も効果的です。この拡張機能の特徴は、タブの管理機能とメモリ管理機能を組み合わせた総合的なアプローチです。タブを縦方向に配置して一覧性を高めたり、カラーコードでグループ化したりすることができます。また、長時間使用していないタブを自動的にバックグラウンドに移動させる機能も備えており、メモリの使用効率を向上させることができます。
これらの拡張機能を活用する際の注意点として、複数の拡張機能を同時に使用する場合の相互干渉があります。例えば、タブの一時停止機能を持つ拡張機能を複数同時に使用すると、予期せぬ動作が発生する可能性があります。そのため、各拡張機能の機能を十分に理解し、必要な機能を持つものを選択的に使用することが重要です。
また、拡張機能自体もメモリを消費するという点にも注意が必要です。必要以上に多くの拡張機能をインストールすると、かえってメモリ使用量が増加してしまう可能性があります。そのため、実際に必要な機能を持つ拡張機能のみを選んでインストールすることをお勧めします。
最近のChromeアップデートでは、メモリセーバー機能が標準搭載されたことで、拡張機能への依存度は以前より低下しています。しかし、より細かな制御や特定の用途に特化した機能が必要な場合は、これらの拡張機能を組み合わせて使用することで、より効果的なメモリ管理が可能になります。
Google Chromeを快適に使い続けるために、日常的に意識すべきメモリ管理のポイントを教えてください。
Google Chromeを長期的に快適に使用するためには、日々の使用習慣の中でメモリ管理を意識することが重要です。以下では、効果的なメモリ管理のための具体的な実践方法とポイントについて説明していきます。
まず最も重要なのが、タブ管理の習慣化です。多くのユーザーは、必要なページを「後で見る」という意識でタブを開いたままにする傾向があります。しかし、これが知らず知らずのうちにメモリ消費の増大を招いています。効果的なタブ管理の具体的な方法として、「必要なタブは右クリックでピン留めする」「関連するタブはグループ化する」「定期的にタブの棚卸しを行う」といった習慣を身につけることが推奨されます。
次に意識すべきは、拡張機能の定期的な見直しです。拡張機能は便利な機能を提供する一方で、それ自体がメモリを消費します。インストールした拡張機能を定期的に確認し、本当に必要なものだけを残すようにします。特に、似たような機能を持つ拡張機能が重複してインストールされていないかどうかを確認することが重要です。また、使用頻度の低い拡張機能は無効化しておくことで、メモリ使用量を抑えることができます。
また、キャッシュとブラウジングデータの定期的なクリアも重要な習慣です。ブラウザの使用に伴い、キャッシュデータは徐々に蓄積されていきます。月に1回程度、あるいは動作が重くなったと感じた時点で、キャッシュデータをクリアすることをお勧めします。ただし、パスワードやオートフィル情報など、必要なデータまで削除しないように注意が必要です。
システムリソースの監視も効果的な習慣の一つです。Chromeのタスクマネージャーを定期的に確認し、異常に多くのメモリを消費しているタブやプロセスがないかをチェックします。また、Windows標準のタスクマネージャーでも、Chrome全体のメモリ使用状況を確認することができます。これらの監視を通じて、メモリ使用量の異常な増加を早期に発見し、対処することが可能になります。
さらに、作業内容に応じたプロファイルの使い分けも効果的です。Chromeでは、複数のプロファイルを作成し、用途に応じて使い分けることができます。例えば、仕事用、プライベート用、開発用など、目的別にプロファイルを作成することで、それぞれの作業に必要な最小限の拡張機能とタブだけを維持することができます。これにより、不要なメモリ消費を防ぐことができます。
最近のトレンドとして注目すべきなのが、PWA(Progressive Web Apps)の活用です。頻繁に使用するウェブアプリケーションは、PWAとしてインストールすることで、通常のタブとは別のウィンドウで動作させることができます。これにより、メインのブラウザのメモリ負荷を軽減することができます。
また、定期的な再起動も忘れてはならない重要な習慣です。Chromeを長時間連続して使用していると、メモリリークなどの問題が蓄積される可能性があります。1日1回程度、あるいは動作が重くなったと感じた時点でブラウザを再起動することで、メモリの状態をリフレッシュすることができます。
このように、効果的なメモリ管理は日々の小さな習慣の積み重ねによって実現されます。これらの習慣を無理なく継続することで、Chromeの快適な動作環境を維持することができます。



コメント