近年、インターネットブラウザの王者として君臨するGoogle Chromeですが、その高い機能性と引き換えに大きな課題を抱えています。それは過剰なメモリ使用量という問題です。多くのユーザーが「Chromeを開くとパソコンの動作が遅くなる」という経験をしているのではないでしょうか。
Chromeがメモリを大量に消費する背景には、各タブやプラグインを個別のプロセスとして管理する設計思想があります。この仕組みにより、一つのタブで問題が発生しても他のタブには影響が及ばないという安定性と、マルチコアCPUを効率的に活用できる高速性を実現しています。しかし、この利点は同時にメモリ消費量の増大という代償を伴うのです。
特に長時間の使用や多数のタブの開放、拡張機能の過剰な導入などによって、知らず知らずのうちにメモリ使用量が肥大化し、パソコン全体のパフォーマンスに影響を及ぼすことになります。しかし、適切な設定と管理方法を知ることで、この問題は大きく改善することができます。
それでは、Chromeのメモリ使用量を効果的に削減し、快適なブラウジング環境を取り戻すための具体的な方法を見ていきましょう。
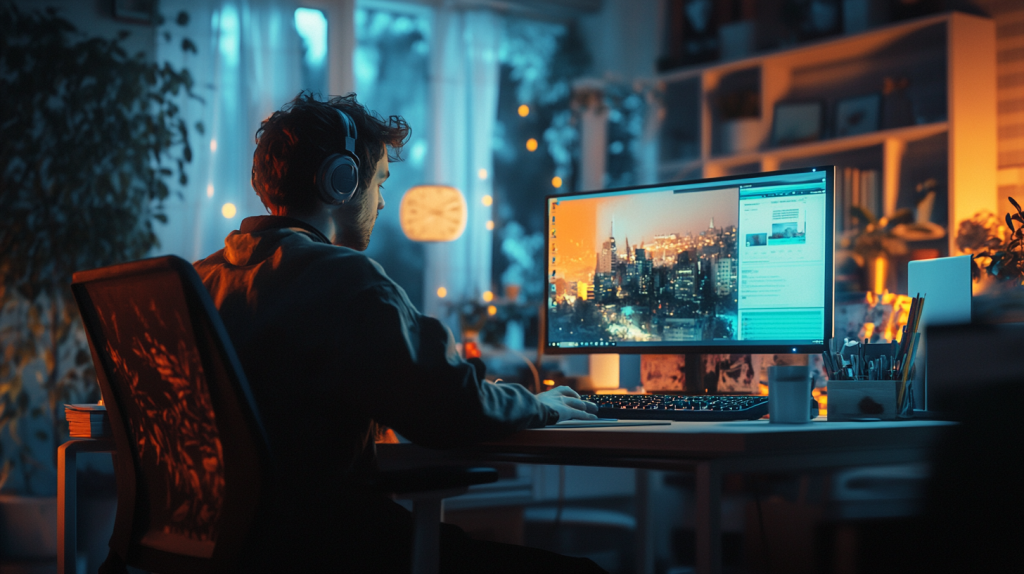
なぜChromeはこれほど多くのメモリを使用するのでしょうか?
Chromeが大量のメモリを消費する仕組みについて、詳しく解説していきます。まず、Chromeの基本設計から理解する必要があります。Chromeはマルチプロセスアーキテクチャと呼ばれる特殊な構造を採用しています。これは、ブラウザの各要素(タブ、拡張機能、プラグインなど)を独立したプロセスとして動作させる仕組みです。
このマルチプロセス方式には重要な利点があります。一つのタブでフリーズや問題が発生しても、他のタブには影響が及びにくくなります。また、現代のパソコンに搭載されているマルチコアプロセッサの性能を最大限に活用できます。各プロセスを異なるCPUコアで並列処理することで、高速な動作を実現しているのです。
しかし、この設計には大きな代償が伴います。それぞれのプロセスが独自のメモリ空間を必要とするため、必然的にメモリ使用量が増加してしまいます。たとえば、同じWebサイトを10個のタブで開いた場合、シングルプロセス型のブラウザであれば共通のリソースを再利用できますが、Chromeではそれぞれのタブが独立したメモリ領域を確保します。
さらに、Chromeのメモリ消費が増大する要因として、プリレンダリングという機能も挙げられます。これは、ユーザーが次にクリックする可能性の高いリンクを予測して、バックグラウンドで事前に読み込む機能です。この機能により、ページの表示速度は向上しますが、その分余分なメモリを消費することになります。
また、近年のWebサイトは非常に複雑化しています。動的なコンテンツ、高解像度の画像、動画、複雑なJavaScriptの実行など、一つのWebページを表示するだけでも相当量のメモリを必要とします。Chromeはこれらのコンテンツを快適に表示するため、積極的にメモリを確保する設計になっているのです。
拡張機能の利用も、メモリ消費増大の大きな要因となっています。それぞれの拡張機能が独立したプロセスとして動作し、常時バックグラウンドで監視や処理を行っているためです。便利な機能を提供する反面、システムリソースを継続的に消費する存在となっているのです。
Chromeのキャッシュ管理の仕組みも、メモリ使用量に影響を与えています。頻繁にアクセスするWebサイトの情報をメモリ上に保持することで、高速なページ読み込みを実現していますが、長時間の使用でこのキャッシュデータが蓄積されていくと、メモリ使用量が徐々に増加していきます。
このように、Chromeの高いメモリ消費は、優れたユーザー体験を提供するための設計上の特徴から生じています。完全な解決は難しい問題ですが、ユーザーが適切な設定と管理を行うことで、メモリ使用量を適切なレベルにコントロールすることは可能です。
Chromeのメモリ使用量を効果的に減らすには、具体的にどのような対策をとればよいでしょうか?
Chromeのメモリ使用量を効果的に削減するには、段階的なアプローチが重要です。以下では、即効性の高い基本的な対策から、より本格的な設定変更まで、具体的な手順とともに解説していきます。
まず最も即効性が高い対策は、開いているタブの整理です。多くのユーザーは「後で読む」というつもりで、次々とタブを開いていきます。しかし、各タブが独立したプロセスとして動作するChromeでは、これが大きなメモリ消費につながります。実際に必要なタブのみを残し、他は閉じることで、劇的にメモリ使用量を削減できます。必要なページは「ブックマーク」機能を活用して保存しておくことをお勧めします。
次に取り組むべきは、拡張機能の見直しです。Chromeの拡張機能は非常に便利ですが、それぞれがメモリを消費します。まず「chrome://extensions」をアドレスバーに入力して拡張機能の管理画面を開きます。ここで、日常的に使用していない拡張機能を特定し、無効化または削除します。特に広告ブロッカーや自動翻訳など、常時稼働している拡張機能は、メモリ使用量への影響が大きいため、本当に必要かどうかを慎重に判断する必要があります。
三番目の対策として、キャッシュとCookieのクリアを実施します。Chromeのメニューから「その他のツール」→「閲覧履歴を消去」を選択し、「キャッシュされた画像とファイル」と「Cookieと他のサイトデータ」にチェックを入れて削除します。これにより、蓄積された一時データが解放され、メモリ使用量が改善されます。ただし、この操作によってログイン情報なども削除されるため、重要なサイトのパスワードは事前にメモしておく必要があります。
より本格的な対策として、ハードウェアアクセラレーションの設定を最適化します。Chromeの設定から「詳細設定」→「システム」を開き、「ハードウェアアクセラレーションが使用可能な場合は使用する」のオプションを確認します。この機能は、グラフィックス処理をGPUに任せることでCPUの負荷を軽減し、結果的にメモリ使用の効率化につながります。ただし、古いパソコンではかえってパフォーマンスが低下する可能性もあるため、有効化後の動作を観察する必要があります。
また、バックグラウンドでの動作を制限することも効果的です。Chromeの設定から「システム」を開き、「バックグラウンドでアプリを実行し続ける」のオプションをオフにします。これにより、ブラウザを閉じた際に確実にメモリが解放されるようになります。ただし、この設定を変更すると、メール通知などの機能が働かなくなる可能性があることに注意が必要です。
最後に、より専門的な対策として、Chromeのフラグ設定の調整があります。アドレスバーに「chrome://flags」と入力すると、詳細な設定画面が開きます。ここで「Memory」で検索すると、メモリ関連の実験的機能が表示されます。特に「Memory Saver」機能を有効にすることで、非アクティブなタブのメモリ使用を自動的に抑制することができます。ただし、これらの設定は実験的な機能であるため、変更後に問題が発生した場合は元に戻す必要があります。
以上の対策を適切に組み合わせることで、Chromeのメモリ使用量を大幅に削減することが可能です。ただし、完全な解決は難しいため、定期的なブラウザの再起動も効果的な対策の一つとして覚えておくとよいでしょう。
Chromeのメモリ使用量を効果的に監視・管理するには、どのような方法がありますか?
Chromeのメモリ使用量を適切に管理するには、まず現状を正確に把握し、継続的に監視する必要があります。ここでは、一般ユーザーでも実践できる具体的な監視・管理方法について詳しく説明していきます。
最も基本的な監視方法は、Windowsのタスクマネージャーの活用です。キーボードの「Ctrl」+「Shift」+「Esc」を同時に押してタスクマネージャーを起動し、「プロセス」タブを確認します。ここではChromeに関連する複数のプロセスが表示され、それぞれのメモリ使用量を確認することができます。特に「Google Chrome」という項目は、ブラウザ本体のメモリ使用量を示しています。一般的な利用では、この値が2GB(2,048MB)を超えると、パソコン全体のパフォーマンスに影響を与える可能性が高くなってきます。
より詳細な監視には、Chromeのタスクマネージャーが有効です。ブラウザ右上の三点メニューから「その他のツール」→「タスクマネージャー」を選択するか、キーボードショートカット「Shift」+「Esc」で起動できます。このツールでは、各タブや拡張機能が個別に使用しているメモリ量を確認することができます。特に「メモリのフットプリント」列に注目し、異常に大きな値を示しているタブや拡張機能を特定することが重要です。
また、Chromeにはメモリセーバー機能が搭載されています。設定メニューから「パフォーマンス」を開き、「メモリセーバー」を有効にすることで、非アクティブなタブのメモリ使用量を自動的に抑制することができます。この機能は特に、システムのメモリが逼迫している状況で効果を発揮します。ただし、非アクティブタブを再度開く際に若干の読み込み時間が必要になることには注意が必要です。
継続的な管理には、定期的なメンテナンスが欠かせません。具体的には、週に一度程度の頻度で以下のような作業を行うことをお勧めします。まず、Chromeのタスクマネージャーを開いて各プロセスのメモリ使用量を確認し、必要に応じて使用頻度の低いタブや拡張機能を整理します。次に、キャッシュとCookieのクリアを実施します。これにより、蓄積された一時データが解放され、メモリ使用量を初期状態に近い状態まで戻すことができます。
さらに高度な管理方法として、Chrome Flagsの活用があります。アドレスバーに「chrome://flags」と入力すると、実験的な機能の設定画面にアクセスできます。ここで「Memory」というキーワードで検索すると、メモリ管理に関連する様々な実験的機能が表示されます。特に「Tab Groups Memory Improvements」や「Memory Saver Mode」などの機能は、メモリ使用量の最適化に効果的です。ただし、これらの設定は実験的な機能であるため、変更後は慎重に動作を確認する必要があります。
最後に、重要な予防的管理方法として、起動時の自動復元設定の見直しがあります。Chromeの設定から「起動時」の項目を開き、「前回終了時のページを開く」という設定を「新しいタブページを開く」に変更することで、前回のセッションで開いていた大量のタブが自動的に復元されることを防ぎ、起動時のメモリ使用量を抑制することができます。必要なページは個別にブックマークしておき、必要なときに開くという運用が推奨されます。
Chromeのメモリ使用量を削減しながら、ブラウザの性能を維持するにはどうすればよいでしょうか?
Chromeのメモリ使用量を削減することは重要ですが、同時にブラウザの快適な動作も維持しなければなりません。この一見相反する要求を両立させるための、実践的なアプローチについて説明していきます。
最初に理解しておくべき重要な点は、適切なメモリ使用の考え方です。Chromeがある程度のメモリを使用することは、実は正常な動作の一部です。現代のWebサイトは複雑化しており、スムーズな表示や操作を実現するためには、それなりのメモリ容量が必要になります。したがって、メモリ使用量を極端に抑制しようとするのではなく、必要十分な範囲で効率的に使用することを目指すべきです。
効率的なメモリ使用を実現する第一の方法は、タブの戦略的な管理です。多くのユーザーは作業効率を考えて多数のタブを開きますが、これは必ずしも効率的ではありません。代わりに、作業の文脈ごとにタブをグループ化し、現在focus中の作業に関連するグループのみを開いておく運用が効果的です。Chromeのタブグループ機能を使用すれば、関連するタブをまとめて管理し、必要に応じて展開・折りたたみすることができます。これにより、メモリ使用量を抑えながら、作業の効率性も維持できます。
二つ目のアプローチは、拡張機能の最適化です。拡張機能は便利な一方で、常時稼働することでメモリを消費し続けます。ここで重要なのは、拡張機能を単純に削除するのではなく、使用パターンに応じて適切に管理することです。たとえば、開発ツールは開発作業時のみ有効化し、広告ブロッカーは信頼できるサイトでは無効化するといった具合です。Chromeの拡張機能管理画面では、特定のサイトでのみ拡張機能を有効化するサイト別許可を設定することができます。
三つ目の施策として、レンダリング設定の最適化があります。Chromeの設定から「システム」セクションにある「ハードウェアアクセラレーション」の設定を調整することで、グラフィックス処理の負荷をGPUに分散させることができます。ただし、この設定は使用するパソコンのハードウェア構成によって効果が異なります。比較的新しいGPUが搭載されているシステムでは有効化することで性能が向上しますが、古いシステムでは逆効果になる可能性もあります。
また、長時間の使用における性能維持には、定期的なメンテナンスが欠かせません。具体的には、以下のようなルーティンを確立することをお勧めします:
- 作業開始時に前日までの閲覧データをクリアする
- 2-3時間おきにブラウザを再起動する
- 週に一度、拡張機能の使用状況を見直す
- 月に一度、ブラウザの設定全体を確認する
さらに、プリロード設定の最適化も効果的です。Chromeには、ページの高速表示のためにリンク先を事前に読み込む機能がありますが、これもメモリを消費する要因の一つです。設定から「プライバシーとセキュリティ」→「Cookieと他のサイトデータ」を開き、「ページの事前読み込み」の設定を調整することで、必要最小限のプリロードに抑えることができます。
最後に、システムリソースの監視も重要です。Chromeのタスクマネージャーを定期的にチェックし、特定のタブや拡張機能が異常なメモリ使用を示していないかを確認します。問題が見つかった場合は、該当するタブの再読み込みや、拡張機能の一時的な無効化で対処できます。タスクマネージャーの「メモリ」列をクリックしてソートすることで、メモリを多く使用している項目を簡単に特定できます。
WindowsとmacOSでは、Chromeのメモリ管理方法にどのような違いがありますか?
オペレーティングシステム(OS)の違いによって、Chromeのメモリ管理方法やその最適化アプローチにも重要な違いが生じます。WindowsとmacOSそれぞれの特徴を理解し、適切な対応を取ることが、効果的なメモリ管理につながります。
まず、Windowsにおけるメモリ管理の特徴から見ていきましょう。Windowsでは、メモリ管理が比較的直接的です。タスクマネージャーを開くと、Chromeの各プロセスが個別に表示され、それぞれのメモリ使用量を詳細に確認することができます。また、Windowsは仮想メモリを積極的に活用する傾向があり、物理メモリが逼迫した際には、自動的にハードディスクの一部をメモリとして利用します。この機能により、メモリ不足による即座のクラッシュは避けられますが、パフォーマンスの低下を引き起こす可能性があります。
一方、macOSのメモリ管理は、より統合的なアプローチを採用しています。アクティビティモニタでは、Chromeの全プロセスが一つのアプリケーションとしてまとめて表示され、個別のプロセスの詳細を確認するにはさらに掘り下げる必要があります。macOSはメモリ圧縮という独自の技術を採用しており、使用されていないメモリ領域を自動的に圧縮して、より効率的なメモリ使用を実現しています。この違いは、特に低メモリ環境での動作に大きな影響を与えます。
これらの違いを踏まえた上で、それぞれのOSに最適化されたメモリ管理方法を実践する必要があります。Windowsユーザーの場合、以下のような対応が効果的です:
- メモリ使用量の監視を定期的に行い、不要なプロセスを積極的に終了する
- ページファイル(仮想メモリ)の設定を最適化する
- システムの起動時に自動的に立ち上がるアプリケーションを制限する
- Chromeの起動オプションを調整し、必要最小限のプロセスのみを起動する
一方、macOSユーザーの場合は、以下のようなアプローチが推奨されます:
- アクティビティモニタでメモリプレッシャーを定期的にチェックする
- アプリケーションの終了時にメモリを完全に解放する
- システムのメモリ圧縮機能を活用する
- Spotlightのインデックス作成など、バックグラウンドプロセスの実行タイミングを調整する
また、両OS共通の注意点として、拡張機能の管理があります。特定の拡張機能は、OSによって異なるメモリ使用パターンを示すことがあります。例えば、Windowsでは問題なく動作する拡張機能が、macOSでは予期せぬメモリリークを引き起こす可能性があります。このため、定期的に拡張機能の動作を確認し、OS固有の問題が発生していないかをチェックすることが重要です。
さらに、ブラウザのプロファイル管理も、OSごとに異なるアプローチが必要です。Windowsでは、ユーザーごとに独立したプロファイルを作成し、用途に応じて使い分けることが容易です。一方、macOSでは、システムのユーザーアカウントと連携したプロファイル管理が一般的です。この違いを理解し、適切なプロファイル管理戦略を採用することで、メモリ使用の効率化を図ることができます。
最後に、クラッシュ時の対応についても、OS間で違いがあります。Windowsでは、クラッシュ時にダンプファイルが生成され、問題の詳細な分析が可能です。一方、macOSでは、クラッシュレポートがより抽象的な形で提供されます。この違いを認識した上で、適切なトラブルシューティング方法を選択することが重要です。



コメント