近年、ウェブブラウザの高機能化に伴い、Microsoft Edgeのバックグラウンド動作が注目を集めています。バックグラウンド動作とは、ブラウザを閉じた後もシステムの裏側で継続して実行される機能のことを指します。この機能には、通知の受信やアップデートの確認など、便利な面がある一方で、システムリソースの過剰な消費という課題も抱えています。
特に、メモリ容量が限られたパソコンでは、Edgeのバックグラウンド動作によって、他のアプリケーションの動作が遅くなったり、バッテリーの消費が早まったりする問題が報告されています。最近のWindows 11アップデートでは、この傾向がより顕著になり、ユーザーからの関心も高まっています。
このような状況を受けて、多くのユーザーがEdgeのバックグラウンド動作を適切に制御する方法を求めています。システムの効率的な運用とブラウザの利便性のバランスを取ることが、現代のパソコン利用において重要な課題となっているのです。
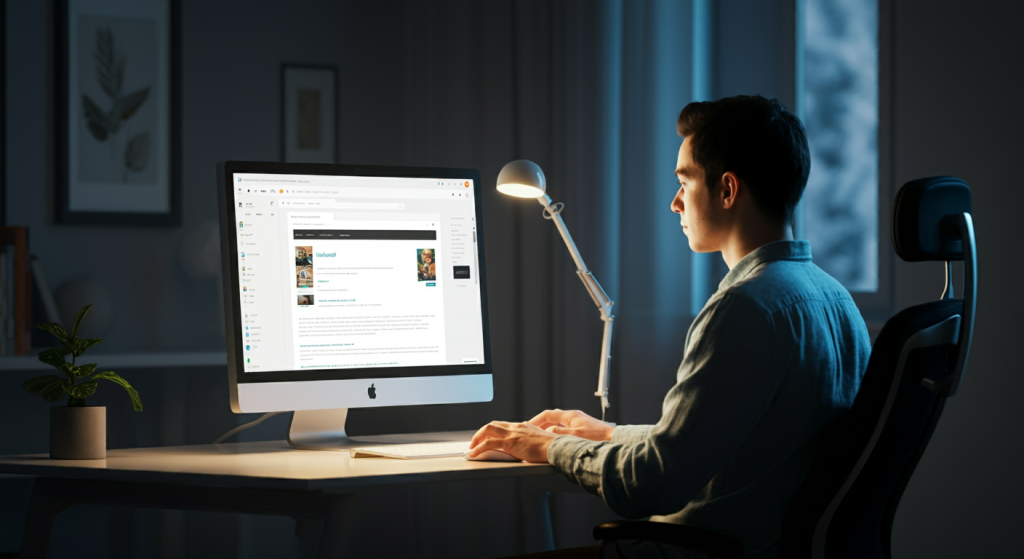
Microsoft Edgeのバックグラウンド動作とは何か、またどのような影響があるのでしょうか?
Microsoft Edgeのバックグラウンド動作について、その仕組みと影響について詳しく説明していきます。まず、バックグラウンド動作の基本的な仕組みについて理解を深めましょう。バックグラウンド動作とは、ブラウザウィンドウを閉じた後でも、システムの背後で継続して実行される一連の処理のことを指します。この機能は、ウェブページからの通知受信、拡張機能の実行、自動更新の確認など、現代のブラウザに求められる様々な機能を支えています。
近年のWindows 11のアップデートにおいて、Microsoft Edgeのバックグラウンド動作の仕様が大きく変更されました。特に注目すべき変更点は、ブラウザを起動していない状態でも、常時300~600メガバイト程度のメモリを消費し続けるという点です。この仕様変更により、システムリソースの使用状況が以前とは大きく異なってきています。
このバックグラウンド動作がシステムに与える影響は、主に三つの側面から考えることができます。一つ目はメモリ使用量への影響です。常時数百メガバイトのメモリを消費し続けることで、特に搭載メモリが8ギガバイト以下のパソコンでは、他のアプリケーションの動作に影響を及ぼす可能性が高くなります。二つ目はバッテリー消費への影響です。継続的な処理の実行により、ノートパソコンのバッテリー持続時間が短くなる傾向があります。三つ目はシステム全体のパフォーマンスへの影響です。バックグラウンドでの常時動作により、システムの起動時間が長くなったり、全体的な動作が遅くなったりする場合があります。
さらに注目すべき点として、タスクマネージャーでEdgeのプロセスを終了させても、自動的に再起動する仕組みが組み込まれていることが挙げられます。この機能は、システムの安定性を保つために設計されていますが、ユーザーによっては不要な機能と感じられる場合もあります。特に、Microsoft Edgeを主要なブラウザとして使用していないユーザーにとっては、このバックグラウンド動作が不要なリソース消費として認識されることが多いのです。
また、このバックグラウンド動作は、「スタートアップブースト」と呼ばれる機能とも密接に関連しています。この機能は、ブラウザの起動を高速化するために設計されていますが、同時にシステムリソースを恒常的に消費する原因にもなっています。ブラウザの起動速度と常時消費されるリソースのバランスを、ユーザーの使用環境や目的に応じて適切に調整する必要があるでしょう。
このように、Microsoft Edgeのバックグラウンド動作は、現代のウェブブラウザに求められる機能を実現するために重要な役割を果たす一方で、システムリソースの消費という課題も抱えています。次のセクションでは、これらの影響を適切に管理し、効率的なシステム運用を実現するための具体的な設定方法について説明していきます。
Microsoft Edgeのバックグラウンド動作を制御するための基本的な設定方法を教えてください
Microsoft Edgeのバックグラウンド動作を制御するための基本的な設定方法について、詳しく解説していきます。多くのユーザーが探している設定方法ですが、実は一つの設定変更だけでは十分な効果が得られないことが分かっています。効果的な制御を行うためには、複数の設定を適切に組み合わせる必要があります。
まず最初に理解しておくべき重要な点として、Edgeのバックグラウンド動作には大きく分けて二つの要素があります。一つはシステム起動時に自動的に開始される処理、もう一つはブラウザを閉じた後も継続して実行される処理です。これらはそれぞれ異なる設定箇所で制御する必要があります。
最も基本的な設定として注目されているのが、効率モードの活用です。この機能は、ブラウザのリソース消費を抑制し、特にノートパソコンでのバッテリー持続時間を延ばすことを目的としています。効率モードを有効にすると、アクティブでないタブが自動的にスリープ状態となり、全体的なリソース使用量が削減されます。この設定は、Edgeの画面右上にある「設定とその他」メニュー(三点リーダーのアイコン)から「パフォーマンス」を選択して行うことができます。
続いて重要な設定が、スタートアップブーストの制御です。この機能は、Edgeの起動を高速化するためにバックグラウンドでヘルパーサービスを実行する仕組みですが、常時システムリソースを消費する原因にもなっています。スタートアップブーストの設定は、Edgeの設定画面から「システムとパフォーマンス」を選択して行うことができますが、この機能を無効化するだけでは、バックグラウンド動作を完全に制御することはできません。
さらに重要な設定として、拡張機能とアプリのバックグラウンド実行の制御があります。この設定は、Microsoft TeamsなどのEdgeアプリがブラウザを閉じた後も実行を継続できるようにするものです。便利な機能ではありますが、システムリソースの継続的な消費につながるため、必要に応じて無効化を検討する価値があります。この設定は、Edgeの設定画面から「システム」を選択し、「Microsoft Edgeが終了してもバックグラウンドの拡張機能およびアプリの実行を続行する」のオプションで制御できます。
また、新しいタブの表示設定も、バックグラウンドでのリソース消費に影響を与える要因の一つです。デフォルトの設定では、新しいタブを開くたびに様々なニュースや広告、プロモーションリンクが読み込まれ、これらがシステムリソースを消費します。新しいタブの設定をシンプルなものに変更し、不要なコンテンツの読み込みを制限することで、リソース消費を抑制することができます。
最後に重要な点として、これらの設定変更を行った後は、必ずシステムの再起動を行うことをお勧めします。これにより、設定変更が確実にシステムに反映され、期待通りの効果が得られるようになります。また、定期的にWindows UpdateやEdgeのアップデートを確認し、最新の状態を維持することも、安定したパフォーマンスを確保する上で重要です。
Microsoft Edgeのバックグラウンド動作を完全に停止するための具体的な手順を教えてください
Microsoft Edgeのバックグラウンド動作を完全に停止するためには、基本的な設定だけでは不十分で、システムレベルでの設定変更が必要になります。ここでは、確実にバックグラウンド動作を停止するための具体的な手順について、詳しく説明していきます。
まず重要な点として、一般的に紹介されている「スタートアップブースト」の無効化や拡張機能の設定変更だけでは、完全な停止は実現できないということを理解する必要があります。これは、Windows 11の後半アップデート以降、Edgeの動作の仕組みが大きく変更されたためです。現在のEdgeは、これらの設定だけでは制御できない、より深いシステムレベルでの動作が組み込まれています。
完全な停止を実現するための第一段階として、スタートアップからEdgeを除外する設定を行います。この設定は、パソコン起動時にEdgeが自動的にバックグラウンドで立ち上がることを防ぐために重要です。具体的な手順としては、まずWindowsの設定画面を開き、「アプリ」から「スタートアップ」を選択します。この画面に表示される「Microsoft Edge」のスイッチをオフにすることで、システム起動時のEdgeの自動起動を防ぐことができます。
次の重要なステップは、グループポリシーエディターを使用したシステムレベルでの設定変更です。これは、Edgeを閉じた後のバックグラウンド動作を完全に制御するために必要な設定です。設定手順としては、まず「ファイル名を指定して実行」から「gpedit.msc」を実行し、ローカルグループポリシーエディターを開きます。ここで、「管理用テンプレート」→「Windowsコンポーネント」→「Microsoft Edge」の順に進み、「Windowsの起動時およびMicrosoft Edgeを閉じるたびに実行されるバックグラウンドのMicrosoft Edgeプロセスを構成する」というポリシーを探します。このポリシーを「無効」に設定することで、Edgeの自動的なバックグラウンド実行を完全に制御することができます。
ただし、ここで注意が必要なのは、一部のWindows 10/11のエディションではグループポリシーエディターが標準で利用できないという点です。この場合、レジストリエディターを使用した代替設定が必要になります。しかし、レジストリの直接編集は システムに重大な影響を与える可能性があるため、必ず事前にシステムのバックアップを取っておくことをお勧めします。
これらの設定を適用した後は、必ずシステムの再起動を行う必要があります。再起動後、タスクマネージャーを確認すると、Edgeのバックグラウンドプロセスが完全に停止していることが確認できるはずです。以前のように、終了させてもすぐに復活するということはなくなります。
設定完了後の効果として、システムのメモリ使用量が300~600メガバイト程度削減されることが期待できます。これは特に、搭載メモリが8ギガバイト以下のパソコンでは、システム全体のパフォーマンスに大きな改善をもたらす可能性があります。また、ノートパソコンの場合は、バッテリー持続時間の向上も期待できます。
ただし、この設定を行うことで、Edgeの一部の機能、特にウェブページからの通知機能や、一部の拡張機能の動作に制限が生じる可能性があります。そのため、Edgeを主要なブラウザとして使用している場合は、これらの設定変更の影響を慎重に検討する必要があります。一方、別のブラウザを主に使用していて、Edgeはシステムの既定のブラウザとしてのみ利用している場合は、これらの設定変更による恩恵が大きいと言えるでしょう。
Edgeのバックグラウンド動作を完全に停止せず、最適化して使用するための設定方法を教えてください
Microsoft Edgeのバックグラウンド動作は、ウェブ通知やアプリケーションの継続的な実行など、現代のブラウザに求められる重要な機能を支えています。ここでは、バックグラウンド動作を完全に停止するのではなく、システムリソースの消費を最小限に抑えながら必要な機能を維持するための最適化設定について説明していきます。
まず注目すべき機能が、効率モードです。この機能は、Edgeの全体的なリソース使用量を自動的に最適化する仕組みを提供します。従来は手動でタブを管理する必要がありましたが、効率モードを有効にすることで、未使用のタブが自動的にスリープ状態になり、メモリ使用量とバッテリー消費を抑制することができます。このモードは特にノートパソコンのユーザーにとって有用で、バッテリー持続時間を大幅に改善する効果が期待できます。
効率モードと合わせて設定したい機能が、新しいタブページのカスタマイズです。デフォルトの設定では、新しいタブを開くたびにニュースフィードやプロモーション情報が読み込まれ、これらがバックグラウンドでリソースを消費します。設定画面から「画面レイアウト」を「シンプル」に変更し、「クイックリンク」「背景」「あいさつを表示」「Officeサイドバー」「新しいタブのヒント」などの不要な機能をすべてオフにすることで、新しいタブ開設時のリソース消費を最小限に抑えることができます。
また、拡張機能の最適化も重要なポイントです。インストールされている拡張機能の中には、常時バックグラウンドで動作し続けるものが含まれている可能性があります。拡張機能の設定画面で、各拡張機能の動作を「クリック時に実行」に変更することで、必要なときだけ機能が動作するようになり、不要なリソース消費を防ぐことができます。特に、アドブロッカーや価格比較ツールなど、常時監視型の拡張機能は、リソース消費が大きい傾向にあります。
システムリソースの使用状況を監視する上で重要なのが、パフォーマンスモニタリング機能の活用です。Edgeの設定から「パフォーマンス」を選択すると、メモリやCPUの使用状況を詳細に確認することができます。ここで特に注目すべきは「メモリ消費の大きいタブ」の一覧です。この情報を定期的にチェックすることで、過度にリソースを消費しているウェブサイトや機能を特定し、必要に応じて対策を講じることができます。
バックグラウンドでの更新処理も、リソース消費に影響を与える要因の一つです。更新の自動チェック間隔を適切に設定することで、不要な更新確認によるリソース消費を抑制することができます。ただし、セキュリティアップデートの適用が遅れる可能性があるため、完全に無効化するのではなく、例えば「1日1回」など、適度な頻度に設定することをお勧めします。
さらに、スリープ時の動作設定も重要です。パソコンがスリープ状態に入った際のEdgeの動作を制御することで、バッテリー消費を最小限に抑えることができます。設定画面から「システムとパフォーマンス」を選択し、「スリープ時のタブの動作」を「タブを中断」に設定することで、スリープ中の不要な処理を防ぐことができます。
これらの最適化設定を適用することで、必要な機能を維持しながら、システムリソースの消費を適切にコントロールすることが可能になります。特に、メモリ使用量は通常の半分程度まで削減できることが期待され、システム全体のパフォーマンス向上にも寄与します。ただし、これらの設定はあくまでも推奨値であり、実際の使用環境や目的に応じて適宜調整することが重要です。
Microsoft Edgeのバックグラウンド動作に関連するトラブルとその解決方法を教えてください
Microsoft Edgeのバックグラウンド動作に関連して発生する様々な問題とその解決方法について、具体的に説明していきます。特に、Windows 11の後半アップデート以降、新たに報告されている問題とその対処法に焦点を当てて解説します。
最も多く報告されている問題は、設定を変更してもEdgeのバックグラウンドプロセスが自動的に再起動してしまうというものです。この問題が発生する主な原因は、システムに複数の制御機構が存在していることにあります。たとえば、スタートアップ設定でEdgeを無効化しても、グループポリシーの設定が有効になっていると、プロセスが自動的に再起動してしまいます。この場合の解決策としては、まずタスクマネージャーでEdgeの関連プロセスをすべて終了させた上で、グループポリシーエディターでバックグラウンド実行に関する設定を無効化し、その後システムを再起動するという手順を踏む必要があります。
次によく見られる問題として、メモリ使用量が異常に高くなるという現象があります。通常、バックグラウンドでのEdgeのメモリ使用量は300~600メガバイト程度ですが、場合によってはそれを大きく超えてしまうことがあります。この問題の主な原因は、拡張機能の暴走やキャッシュの肥大化にあります。解決するためには、まず拡張機能を一時的にすべて無効化し、問題の原因となっている拡張機能を特定します。また、Edgeの設定から「閲覧データのクリア」を実行し、キャッシュを完全に削除することで、メモリ使用量が正常値に戻ることが多いです。
また、X(旧Twitter)やその他のSNSサイトからの通知が機能しなくなるという問題も報告されています。これは、バックグラウンド動作の制限が通知機能に影響を与えているためです。この場合、完全な制限ではなく、特定のサイトに対してのみバックグラウンド動作を許可する設定が有効です。Edgeの設定から「サイトのアクセス許可」を開き、必要なサイトに対してのみ通知とバックグラウンド動作を許可することで、重要な通知を逃さずにすむようになります。
システムの起動が極端に遅くなるという問題も、バックグラウンド動作に関連して発生することがあります。これは、スタートアップブーストとバックグラウンドプロセスの競合が原因である可能性が高いです。この場合、まずスタートアップブーストを無効化し、その後タスクスケジューラーでEdge関連のタスクの開始時間を調整することで、起動時の負荷を分散させることができます。
さらに、バッテリーの消費が急激に増加するという問題も多く報告されています。これは、バックグラウンドでの更新確認や拡張機能の動作が原因となっていることが多いです。解決策としては、効率モードを有効にした上で、更新確認の頻度を下げ、不要な拡張機能を無効化することが効果的です。特に、ノートパソコンをバッテリーで使用する際は、これらの設定を見直すことで、バッテリー持続時間を大幅に改善できる可能性があります。
最後に重要な注意点として、これらの問題に対処する際は、必ずシステムの重要なデータをバックアップしておくことをお勧めします。特に、グループポリシーやレジストリの設定を変更する場合は、システムに予期せぬ影響を与える可能性があります。また、設定変更後は必ずシステムを再起動し、変更が正しく適用されていることを確認してください。問題が解決しない場合は、変更前の状態に戻せるように、設定変更の手順を記録しておくことも重要です。
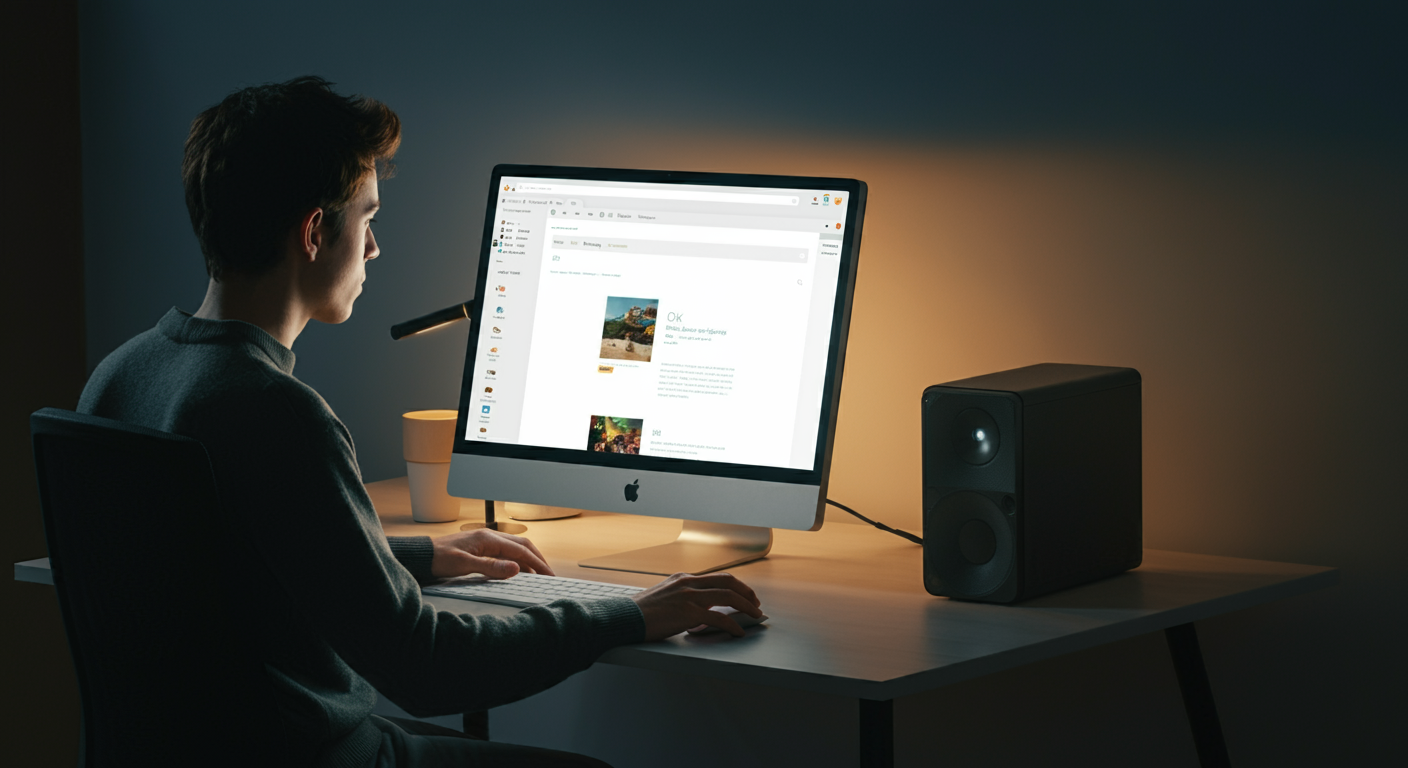


コメント